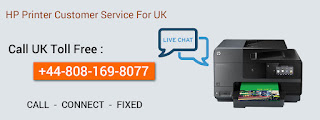The printing world has become extra excitable when Canon Printer is introduced to the world. It has came with a lot of features and best ever functionality to produce successful printouts. And to use a printing device, it is important to set it up with the use of Printers and Scanners preferences. Mac users might face difficulties while setting their Canon device to it. You must know that the best method to connect a printer with a Mac that is using the USB cable to plug the printer into the computer. Unlike adding, Mac users don’t need to connect it to their printer as it already came with the stable connection.
You should make sure that you have a system which is running with Mac OS X 10.5 or latest version than it. It is also needed that you must also have Internet access for the problem you have came across. If you want to make it easy to set up your printer, you have been given Air Print used by Mac for connecting your Canon printers without using any other software. Canon Printer Phone Support Number UK has the ability to fix your problems in the best way possible. When your printer doesn’t have Air print, your Mac operating system will automatically download the latest printer software. And to do it, you need to follow the steps as mentioned:
 · First of all, you need to choose the System Preferences from the Apple menu so that you can start the process.
· First of all, you need to choose the System Preferences from the Apple menu so that you can start the process.
· And there on, you have to Double-click on Print & Scan.
· After that, you need to click on the Plus sign button that is present in the Print & Scan window.
· Now, you should proceed to click on the IP tab in the Print Browser window.
· Thereafter, you need to Set Protocol to HP Jet direct - Socket.
· Then, you have to enter the IP address of the device you want to add. Now, you see IP addresses of MSL printers are present in the printer list and you will also find your Canon Printer in that list.
· You need to leave the Queue field blank where you see the name and location fields so that you can differentiate between your Canon Printer and other multiple printers.
· Make sure that, you don’t choose Generic Postscript Printer. The operating system will help in finding an appropriate driver but if it won’t able to find it, just go for downloading correct driver from the manufacturer. You just have to click the name of your device that is being listed.
· At last, you need to click Add. You will see that the lab printer will be added to your list of printers.
If you are having problems still, then contacting the technical team at Canon Printer Customer Service Number UK will resolve your problems. The technicians have enough knowledge and talent which can make your problems fix with the best plan.